一键还原系统
一键还原系统可以轻松的从备份文件还原系统,具体步骤如下:
1、打开奕蝶SCR,点击上面导航的“备份还原”,如下图:
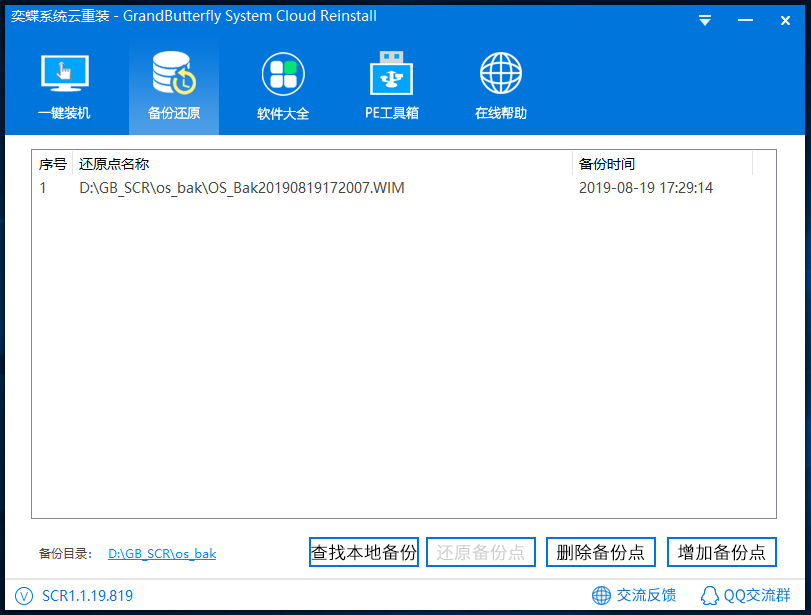
奕蝶SCR会搜索硬盘中的系统备份文件,支持GHO,WIM,ESD等文件格式,并显示在软件列表中,您可以选择要还原的文件。
如果您的硬盘上有安装镜像,也会显示在列表中,如果您选择了安装镜像,会重装系统。
2、选择并确认要还原的备份文件,过程如下:
选中列表中的一个备份点,然后选单击“还原备份点”,如下图:
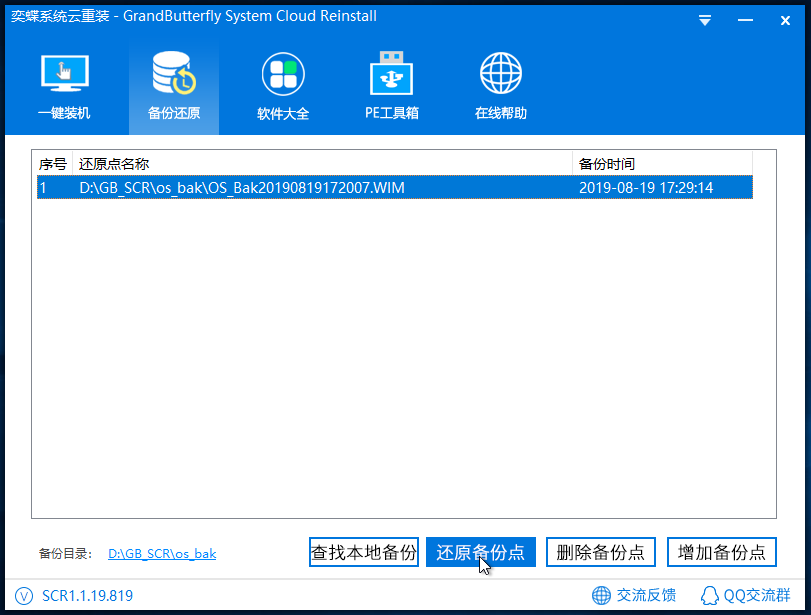
弹出确认提示对话框,如果确认单击“是”,如下图:
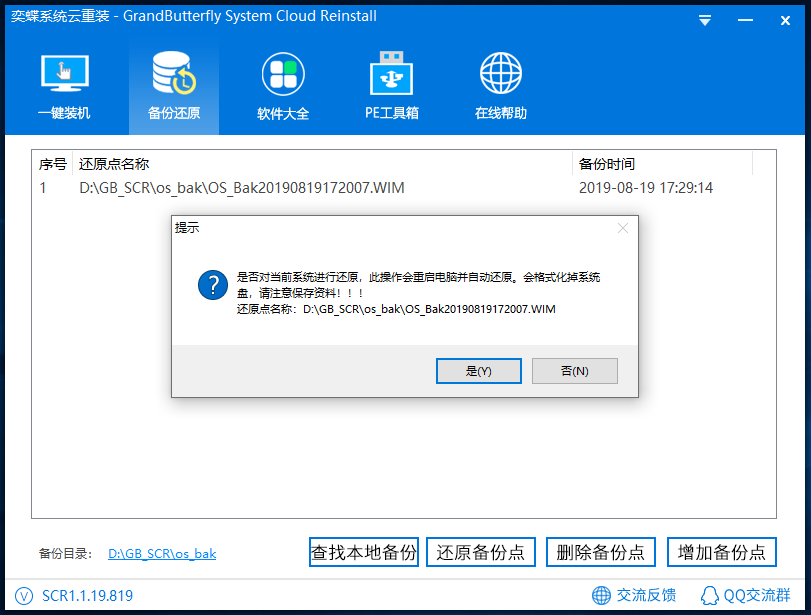
因为还原系统后会覆盖C盘数据,镜像选错会导致不能开机,所以再次确认,如下图:
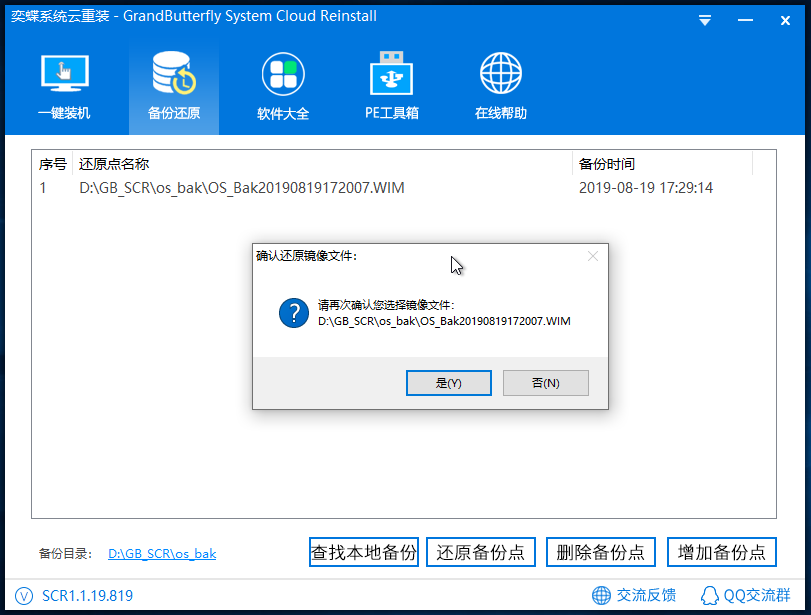
单击“是”后,如果是WIM文件,弹出选择索引对话框,本备份文件就有一个,所以选择镜像后,单击“选择此镜像”,如下图:
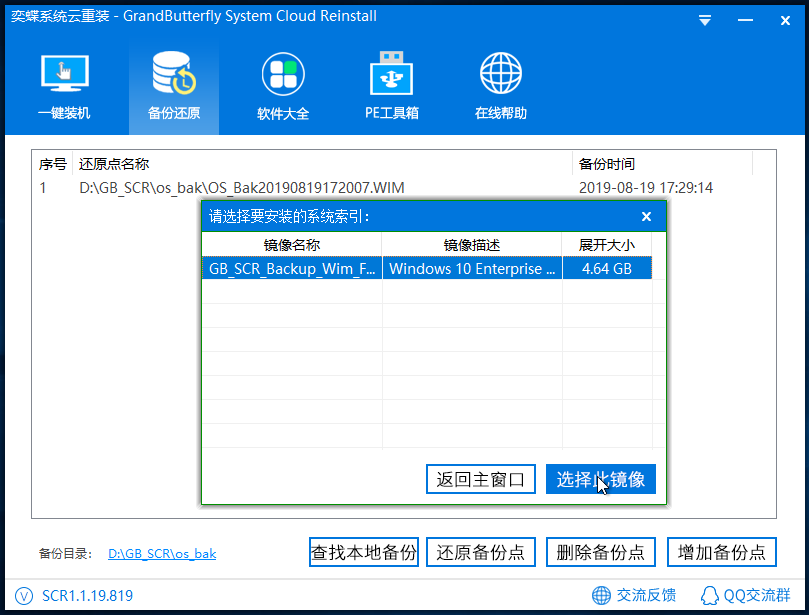
如果备份文件为GHO格式,则不会弹出选择镜像对话框,直接到下一步。
3、将选中的镜像文件复制到工作目录,如下图:
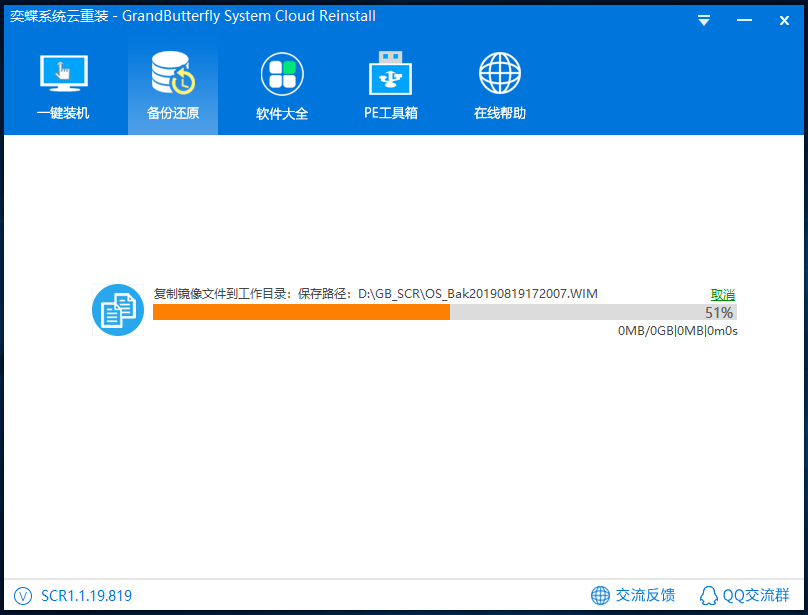
软件会将选中的镜像复制到D盘的工作目录下,请稍候片刻。
请保证D盘有足够的空间。
4、从云端获取适合您系统的PE恢复环境,如下图:
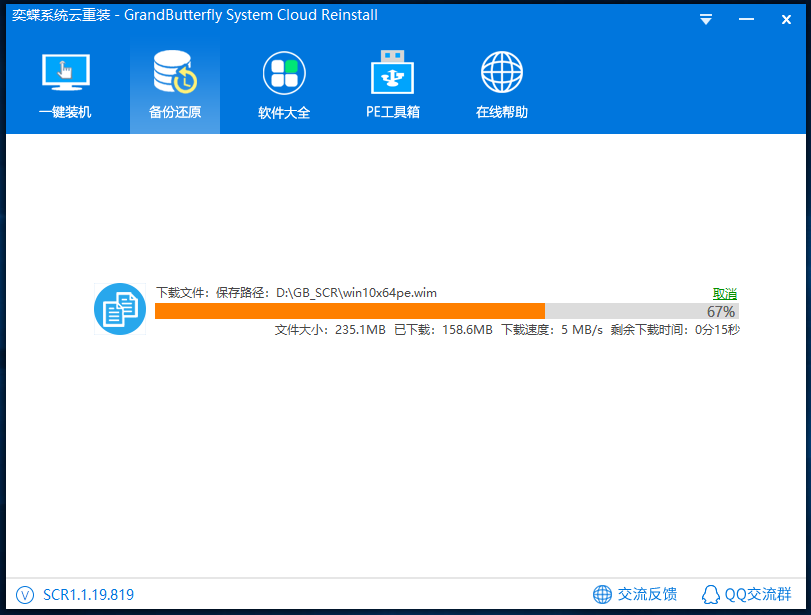
奕蝶SCR会根据您的系统配置获取合适的PE恢复环境。
5、一切准备就绪后,准备重启电脑,如下图:
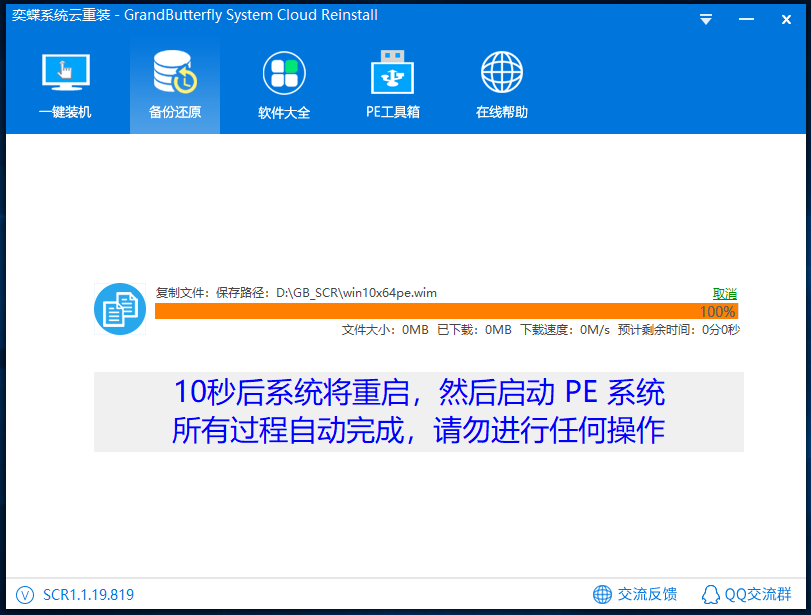
系统会倒计时10秒后重启电脑,继续进行第二阶段的操作。
此过程不可中断,除非您在任务管理器中结束任务。
6、重启后自动启动PE恢复环境,如下图:
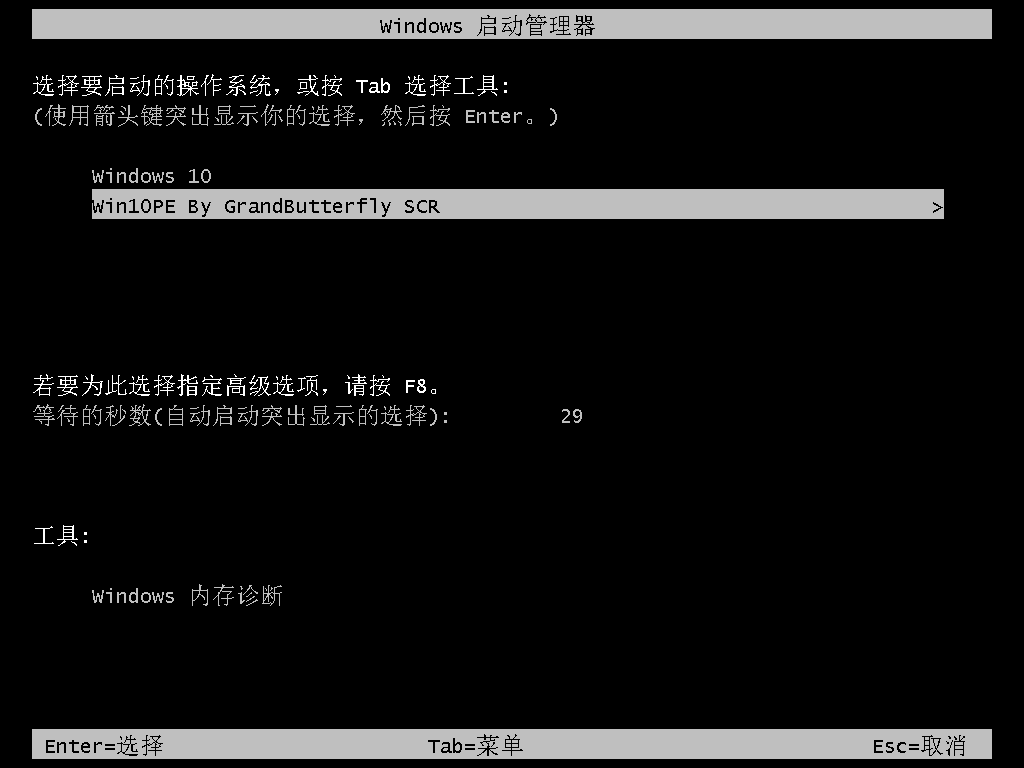
倒计时30秒后自动启动PE恢复环境,或按回车键立即启动PE恢复环境。
如果现在不想还原备份,可以按向上的箭头,启动系统。
7、询问是否保留PE菜单,如下图:
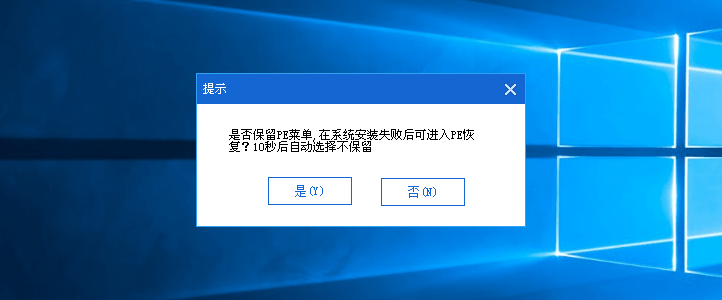
10秒钟后自动选择不保留,则以后重启电脑时不会出现启动菜单。
如果想保留PE做一些系统维护操作,可以选择“是”,保留PE菜单。
8、系统恢复全过程,如下图:


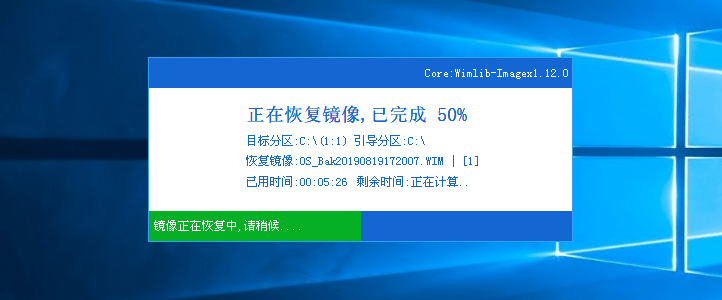

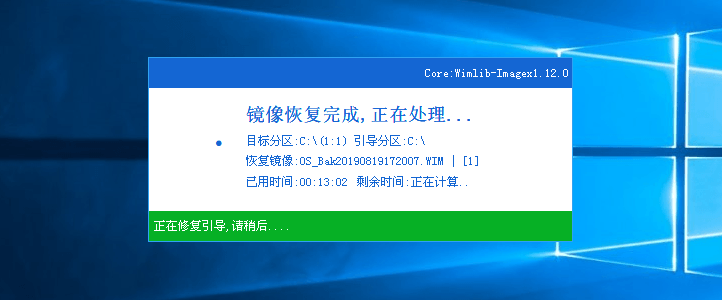
恢复时间根据电脑配置和备份文件大小所用时间不同,本图中电脑配置较低,用时较长,一般机械硬盘,还原20G内容,大概在5-10分钟。
9、还原完成后自动重启,如下图:
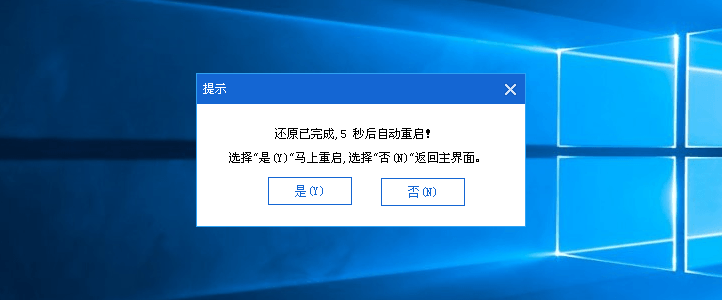
还原完成后会自动重启电脑,如果能正常正系统,则整个过程顺利完成。
如果您想在PE中继续操作,请单击“否”。
技术支持QQ群:309668660
扫下面二维码快速加群:

上一篇:奕蝶一键备份系统 下一篇:奕蝶一键云重装常用软件大全
猜您喜欢
- 详解u盘装系统教程2019/05/27
- 细说怎么制作u盘启动盘2019/01/19
- 一键ghost还原,详细教您如何用一键GHO..2018/05/14
- 如何一键还原,详细教您win8如何一键还..2018/01/09
- 示例360重装系统怎么样2019/05/25
相关推荐
- 一键重装win7系统教程2016-11-13
- 一键重装系统教程2016-11-05
